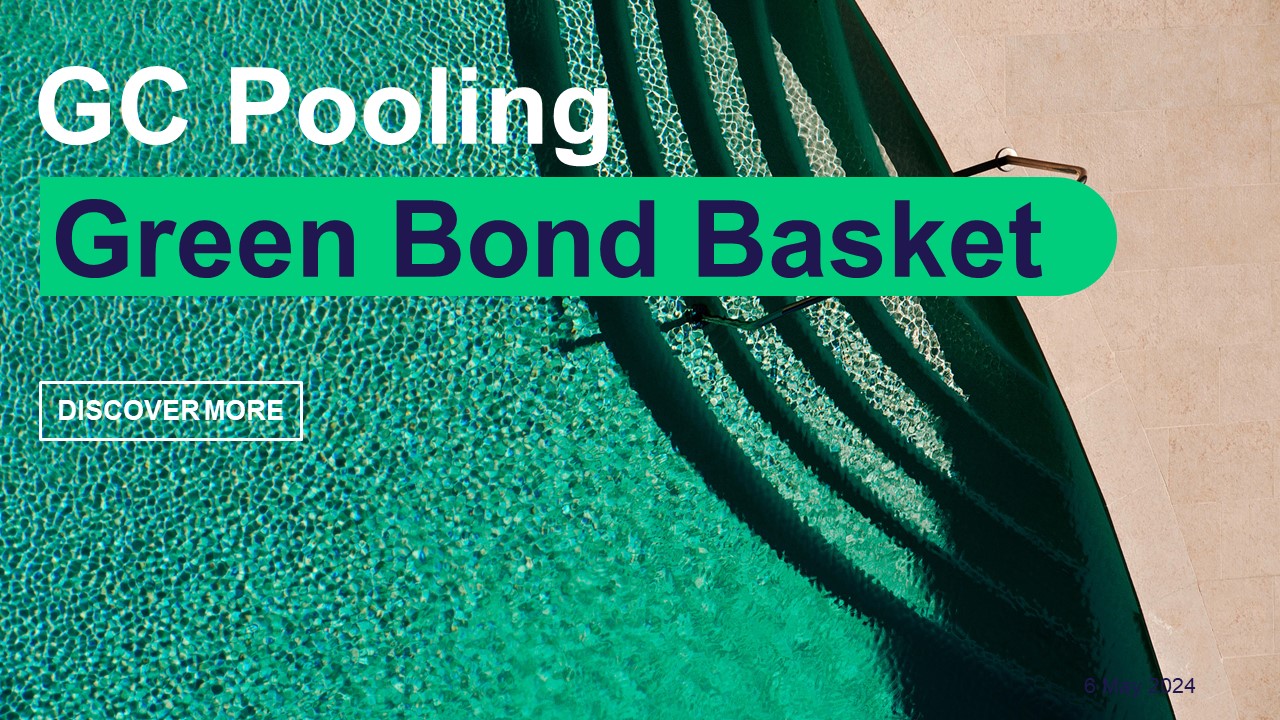About EurexOTC Clear
Service Offering for PSAs
EMIR 3.0 - active account
CCP Switch
On-boarding
Compression Service
Product Scope
Interest Rate Swaps
Inflation Swaps
Settlement Prices
Clearing Member
ISA Direct Member
ISA Direct Light Licence Holder
Clearing Agent
Client
Jurisdictions
Multiple Clearing Relationships
Segregation Set up
Cross-Project-Calendar
Readiness for projects
C7 Releases
C7 SCS Releases
C7 CAS Releases
EurexOTC Clear Releases
Prisma Releases
Member Section Releases
Simulation calendar
Archive
User ID Maintenance
Clearing Hours
Clearing Reports
Product Specifications
Clearing on behalf
Delivery Management
Transaction Management
Collateral Management
Collateral
Transparency Enabler Files
Segregation Models
Reports
Default Fund
Intraday Margin Calls
OTC Clear Procedures
OTC Clear Tutorials
Cross Margining Support
Supplementary Margins
Default Waterfall
Model Validation
Stress testing
Default Management Process
Client Asset Protection under EMIR
Client Asset Protection under LSOC
Credit, concentration & wrong way risk
System-based risk controls
Pioneering CCP Transparency
Haircut and adjusted exchange rates
Securities margin groups and classes
Prices Rolling Spot Future
File services
Bond Clusters
Listed derivatives
OTC derivatives
Listed securities
Cash management
Delivery management
CCP eligible instruments
Eurex Clearing Rules & Regulations
EMIR 3.0 - active account
SA-CCR
IBOR Reform
Uncleared Margin Rules
Eurex Newsletter Subscription
Circulars & Newsflashes Subscription
Corporate Action Information Subscription
Circulars & Readiness Newsflashes
News
Videos
Webcasts on demand
Publications
Forms
Events
FAQs
Production Newsboard